|
|
 |
 |
 |
 |
|
Fugawi GPS Mapping Software for Windows review |
31st October
2002 |
|
|
Fugawi
is a complete mapping solution for PCs which when connected to a
NMEA compliant GPS receiver can display your position on a moving
map.
The
Fugawi PC software package retails for $99 USD. The review package
provided by Fugawi comprised: the PC and CE mapping applications
bundled with European Road Network maps; Europe IV Digital Street
Maps $59 USD; and Vancouver - Whistler Digital Topo Maps $66 USD.
This review will cover
most of the functionality of Fugawi but its main focus is on the
areas which are used for FugPPC either directly or indirectly. It
should be emphasised that there are many more features in Fugawi
that we do not cover. For the full Pocket PC Review,
click here.
|
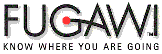 |
|
Fugawi
provides the ability to use commercially available maps and
charts, free USGS maps and other geo-referenced images available
for download from the Internet, and scanned or hand drawn
maps that can be calibrated.
There
is an impressive range of tools to manage your maps, waypoints,routes
and tracks. These range from freehand drawing of routes on
your map, to filing your waypoints.
Introduce
your GPS either sleeve, CF GPS, or external GPS receiver and
you have a complete navigation system.
Fugawi
is commercially produced software which is available Worldwide.
From their base in Toronto, Canada Fugawi software is developed,
supported and distributed.
|
 Click on image for larger picture
|
|
FEATURES:
-
Upload/download waypoints, routes and tracks into your GPS
receiver, Palm or Pocket PC
-
Calibrate any map format that has geographical coordinates
-
Use with nautical charts, topographic, aeronautical or street
maps
-
Draw routes and tracks freehand
-
Enhanced view of elevation profiles
-
Distance calculator
-
Attach pictures and sounds to waypoints
-
Create customized printouts, including grids in
latitude/longitude and UTM
-
Dusk and night vision displays
-
Smart track reduction
-
Real-time GPS navigation
-
Upload any map to a Palm or Pocket PC
|
MAP
COMPATIBILITY:
-
FUGAWI Digital Map Collection
-
Any digital BSB map or chart (including Maptech products)
-
USGS DRG topographic maps
-
Download Internet maps,
- Create
scanned map or raster graphics map file in bmp, gif, jpg,
png, pcx, or tif format – simply chart 3 points on
the map and provide map data.
|
|
For
the purposes of this review an Toshiba Tecra with 128Mb Ram and
500Mz Pentium III processor were used along with a HP scanjet 4470c
scanner.
|
|
Software Installation
The basic software package comes with the main application
and a set of maps to get you started. The bonus CD differs depending
on the area in which you live. If you live in Europe you will get
a CD containing European roads, North American customers receive
detailed street maps of the entire USA as well as the nautical Region
1 Planning Charts on CD. All other countries receive a World Geographic
Names CD with over 6.7 million names.
Included in the package
is a well written instruction manual. Printed manuals are rare these
days and well written informative ones even rarer.
The installation of
the software is easy as would be expected for a product such as
this. The software is licensed using an application key which can
be found on the back of the instruction manual.
Remember to set the
PDA type in the preferences dialogue from the settings menu, prior
to attempting to install the Pocket PC software. This is described
in more detail in the Fugawi Pocket PC review.
|
Creating a
map for FugPPC
Before
you can do anything you need a map. Maps can be obtained from a
number of sources: included with Fugawi is some maps on CD ; you
can purchase additional maps and charts on CD; you can download
maps from the Internet, typically USGS DRG topographical maps, Terra
Server satellite images;BSB format maps and charts; and even GMF
Vector Maps. If that does no cover your requirements then you can
scan a printed map, draw your own map, or download map images from
the Internet and calibrate them.
|
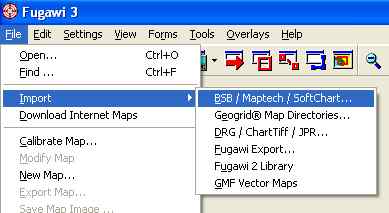 |
|
The instruction manual provides good easy to follow detail about
loading and converting different map formats. If this is your first
time it may seem a bit daunting but after you have been through the
process a few times you realise that it is just a methodical process
and can be repeated accurately even for locations that you have
never visited before.
To create your own map
either scanned, drawn or downloaded image is reasonably simple.
All you need to do is to select the Calibrate map option and then
start a guided calibration procedure. The calibration process launches
a new window with two panels at the bottom. The first is the Reference
Points and the second is the Calibration Checklist. The Calibration
Checklist guides you through the calibration process.
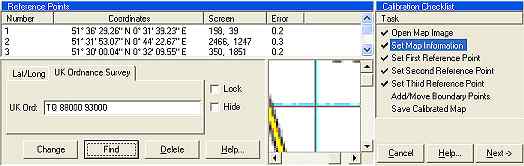
First you open your
map image, this can be in a number of graphic formats, including
GIF, TIFF, JPG and BMP. Next you are prompted to enter the Map Information.
This is where you select the map datum, the projection, and the
scale. There is a wide selection of datums and projections. These
should be selected to match the image you are calibrating, normally
this information is included on the collar of the map.
Next is the setting
of the reference points. First you locate a position on the map
and double click on the location. You can make fine adjustments
to the position using the scroll bars in the Reference Points panel,
this allows you to get pixel perfect precision. You then enter the
co-ordinates either using Lat/Long values, or the grid reference
based on your map datum. You then hit the change button and the
point is set and the process moves on to the next point.
If all this sounds a little complex don't worry, it is really quite
simple. Calibration is simple by just selecting
intersecting gridlines at the corners of the map and entering the
associated co-ordinates.
|
|
You
need to enter a minimum of 3 points to calibrate the map. If you
enter more it can make the map calibration more accurate. Fugawi
shows an error value for all points when you add four or more points
on a map which will give an indication as to the accuracy of the
map image.
If your map has a collar
(non map information around the edges) then you can adjust the boundary
points informing the calibration process to ignore the edges. The
final step in the calibration is to save the calibrated map. This
pops up a dialogue box to allow you to enter the map name and save
the results.
That is all there is
to calibration. Your maps are almost ready to use. If you have calibrated
you own map then you might be a little concerned about the accuracy
of your map then Fugawi provides a special feature that allows you
to check your calibration process. This will only work for maps
that include sections with roads which are covered by vector graphic
road maps, such as the European street maps supplied with the package.
First you need to open your map in the normal way in Fugawi, then
from the Overlays menu select open and open the map file that covers
your selected area. You will then see the roads drawn on top of
your calibrated map. The image to the right shows the results. Position
your mouse over the image to see the map without the overlay.
|
Position mouse over map 
Reproduced from Ordnance
Survey 1: 50,000 mapping © Crown copyright. All rights reserved. |
|
Using the software
When you first start Fugawi you are presented with an empty window
surrounded by a horizontal and a vertical toolbar plus of course
a menu bar.

|
|
 |
The
side bar contains the following actions:
- Cursor selection
type: Grab, Zoom, Pointer or select
- Query/find mode
- Route editor Freehand
draw or Edit
- Track Editor Freehand
draw or Edit
- Photo Waypoint
- Distance measurement tool
- Drawing tool control
- Centre GPS, Track,Route
toggles
- Autoload map toggle
- Autoscale toggle
- Track record toggle
|
following
- Open Map
- Search Map Library
- Load
adjacent maps
- Find
larger and smaller scale maps
- display
GPS window
- Open
Navigation, Waypoint, Route, Track and Overview windows
- Zoom
controls in out and specific percentage
- Paging
controls
- Man
overboard and Waypoint buttons
- Scale
indicator
|
|
The
components (Maps, waypoints, tracks, and routes) of the Fugawi system
are all managed in Libraries. the picture to the left shows the
Forms menu from which all the library management functions are accessed.
You
will find that all these open similar library displays so describing
one will give you an idea of how these all work. At the core of
the management libraries is a database. This database organises
files of the various components in a hierarchical manner. This is
structured like the familiar windows explorer interface.
|
|
The picture below shows the map library with the maps folder opened.
I use the map folder to organise all of my scanned maps, splitting
them I use the map folder to organise all of my scanned maps,
|
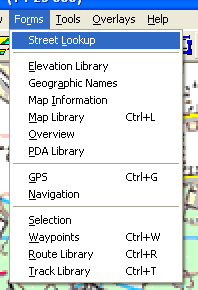 |
|
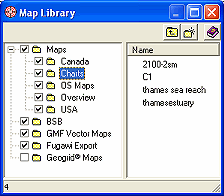 |
splitting them into manageable categories particularly Marine
Charts, and Ordnance Survey maps.
Other
type of map, particularly the commercial products are stored by
default in the BSB etc folders.
The actual maps are not stored in this structure, just the
information required to use them. You can use drag and drop to move
any component from one folder to another.
|
|
|
|
PDA Library |
|
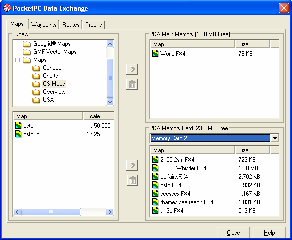
Click on the picture for a full sized image. |
The
PDA Library is the main communication mechanism between the
Fugawi application and the PDA. In order to display the PDA
Library window as shown on the left you need to have your
PDA connected to your PC using Microsoft ActiveSync. When
connected you can select the PDA Library option from the forms
menu.
This will then query the PDA device and discover the data that
has been stored on the device. The PDA library window is
organised in four sections: Top left Folder Hierarchy; Lower
left components stored on the PC; Top right components stored
on the PDA main memory; and Lower right items stored on the
PDA memory cards. If you have more than one memory card
installed then you can select which card is displayed.
There
are tabs along the top to allow you to select from maps, waypoints,
routes and tracks. Clicking on one of these changes the items
displayed in the main area.
|
|
There are buttons to allow you to transfer for the PC to the PDA
and the PDA to the PC. There is also a button to delete the item
from the PDA. You need to be careful when using this option as it
is easy to delete items from the PDA when you really intended to
delete something from the PC. There is protection built in to save
you from overwriting files on the PC if they already exist.
When transferring maps
from the PC to the PDA Fugawi automatically converts the map from
the current image into the native Fugawi format. This means that
you do not need to worry about creating the right files and then
copying them to the storage card. One click and it all happens for
you. If you are converting and transferring a large map this can
take quite a while.
|
|
Waypoints
Waypoints can be transferred to and from FugPPC using the PDA Library
feature described above. The waypoint can be created on the PocketPC
or in Fugawi. There are three ways to create waypoints: using the
Waypoint tool and double clicking on the map; clicking the MOB button
to create a special man overboard waypoint at the current GPS location;
or clicking on the New Waypoint button and entering the information
manually.
The picture on the right
shows the edit dialog for waypoint information. Here you can enter
the Name (shown on the map), comments, description ,proximity and
co-ordinates. You can also change the icon displayed for the waypoint,
which is only implemented in Fugawi and not carried over to FugPPC.
The position of the waypoint name can also be configured in this
dialog.
The main waypoint data
is interchangeable with the FugPPC application and can be managed
in both Pocket PC and also PC applications. You therefore need to
set a procedure to ensure you do not loose information by concurrently
editing waypoints in both applications.
The MOB waypoint is
a special waypoint for mariners. It is intended to be an easy way
to mark the position that an incident occurred, typically a man
overboard.
Waypoints are a good
way of checking map calibration as they are not specific to a map
and can be displayed on any map where they are located. This means
that you can set waypoints at say a church on one map and check
that it is positioned properly on another map.
|
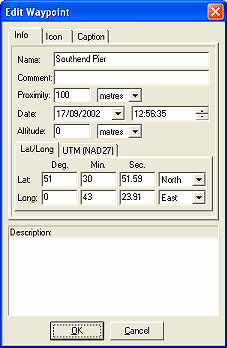 |
|
Tracks
Tracks are essentially a sequence of points that are automatically
recorded to a file, and displayed on the screen.
Tracks can be
recorded using FugPPC and transferred into Fugawi for analysis.
Alternately tracks can be drawn freehand in Fugawi using a
pencil tool. Like other components tracks are accessed through
the track library. Using the track library you can define
which tracks are displayed on your map.
Fugawi supports
the display of multiple tracks at a time. I found this very
useful when creating maps of my local golf course. I simply
started recording tracks and walking around features on a
hole such as bunkers, greens and tees. These I recorded as
separate tracks for each hole switching the recording on and
off between the features. This resulted in recordings of 1
track per hole with additional waypoints recorded on tees,
the centre of greens and at significant points on the fairway.
|
| Routes
Routes are a series of points linked together. There can be
a number of routes in the route library.
Once again the routes can be
created either using FugPPC or Fugawi. These can then be transferred
to the PC and either archived or edited. Routes can be created
in Fugawi by clicking on the route tool in the side toolbar
and then either clicking at individual points or by holding
the left mouse button down and drawing. Individual clicks
give you control over the number of points in the route whereas
drawing creates a new point when the direction changes, this
can leave you with a route that is difficult to navigate as
the points will not always correspond to turns on your route.
A second mode of routing is
the edit mode. This allows you to select individual route
points and move them to a different location. To edit a route
you simply select the edit mode from the drop down box beside
the route tool and then click on a route point to activate
it then click and drag to your required position.
|
|
Maps
Fugawi is supplied with a basemap of the world which is effectively
an outline of the countries of the World. This is sufficient
for locational purposes but of little use for anything else.
If you live in North America or Europe the package comes with
some bonus Vector Graphic Street maps. As mentioned above
the review package was supplied with Europe IV Digital Street
Maps and Vancouver - Whistler Digital Topo Maps.
Bundled TeleAtlas European
Street Maps
The
Bundled street maps provide road planning detail for Western
Europe. Spot checks found minor (B) roads in the UK shown
but no residential roads. The database was sufficient to identify
local districts and villages. Moving further afield to Portugal
the detail is a bit lacking the major roads are shown but
large villages are not shown. These maps are suitable for
route planning, but not for detailed street location. The
maps come with DTED elevation data, although not essential
the elevation data only covered parts of Europe in the eastern
hemisphere.
TeleAtlas
Europe IV Street Maps
The
Europe IV street maps cover Denmark, Great Britain, Norway,
Sweden to street level. I found the country grouping a little
strange, the Maps did not include Northern Ireland, or Eire,
and logically I would expect UK to be grouped with France,
Germany, Belgium, Holland, etc rather than Scandinavia. That
said the detail was very good right down to local lanes and
small residential side roads. The maps were reasonably up
to date, although a road opened a year ago did not appear
in the data. Again the maps were supplied with DTED elevation
data which again only covered the eastern third of the UK
and about 95% of Norway. There were also some minor errors
in the display of river features, the River Thames seems to
stop at Tilbury and then restart at Leigh-on-Sea.
Vancouver-Whistler
Digital Topo Maps
The
CD contains 32 1:50,000 maps and 2 1:250,000 maps these are
top quality topographical maps.
Click
here for an example of the quality of these maps. The
only criticism of these is possibly the size of the optimised
map. The Whistler section of the data converts to a 10Mb file
for FugPPC, this takes a lot of processing power to convert
and transfer. That said the results are excellent. Importing
the maps into Fugawi was simple,all you need to do is put
the CD in the CD drive and select the Import BSB option from
the file menu. Fugawi will then determine which maps are on
the CD and allow you to select which to import. Once imported
they will appear in the Map Library under the BSB folder.
|
|
Other
Features
Fugawi has many other features but these are not related to
its use for the PocketPC, it can interface to traditional
GPS units such as Garmin and many others, you can create picture
attachments to waypoints, you can change the icons displayed
with way points, etc. This review has focused on the features
used to create, communicate and analise data used with FugPPC. |
|
Strengths and
Weaknesses
Fugawi's greatest strengths lie in the connectivity with the Pocket
PC. You have all the tools you need to create, manage and organise
your GPS mapping software in one package.
Fugawi provide a large
range of Maps, and Charts for most areas of the World. An issue
with Fugawi and similar software is obtaining or creating detailed
maps. In the USA the government makes digital mapping data freely
available. In the UK and many other countries this information is
sold at commercial rates, and there is no recreational source of
digital raster maps in the UK for Fugawi that we are aware of or
tested. This of course is not always a weakness, armed with FugPPC and some spare time you can go out and record your own tracks
and create your own maps.
This is not
a system for driving and automatic routing, but is defiantly a viable
and exciting enhancement to outdoor pursuits. There are far better
products on the market for those features, but when you get into
a boat or an aeroplane than Fugawi comes into it's own.
The most major problem
with this package is not the software or the GPS sleeve, but the
actual battery life. Using the iPaq with most systems disabled and
lowest screen backlight the battery lasts for about 2 hours.
As
with other products of this sort combining Fugawi with FugPPC and
a GPS device that can connect to both such as the Emtac Bluetooth
GPS or maybe a Garmin or similar hand held, that way you get a semi
portable and fully portable GPS system which is fully flexible.
|
|
Digital Scanning of Maps and
Downloading of Digital Maps Disclaimer
All maps do hold a copyright notice to prohibit the copying of the maps.
Please check the terms and conditions of the copyright and your rights
before digitally scanning any paper maps or downloading of any digital
maps from websites. Most mapping companies
will grant you a license to make at least one copy of the map for
personal use only, however please check first and if requested to do so,
request permission from the copyright holder first before scanning or
downloading the digital maps.
Ordnance Survey Copyright Restrictions
Permission to scan an Ordnance Survey paper map (which is less than 50
years old) for retention on a retrieval system must be requested in
writing stating the purpose of scanning Ordnance Survey maps, scale of
mapping to be used and total area to be scanned in cm squared at
original scale. Permission will not be given if the customer can be
supplied with an equivalent digital mapping product from Ordnance
Survey. A one off data royalty charge will also be applied,
calculated using the number of mapping units scanned, and the customer
must hold a Digital Licence with Ordnance Survey. |
|
|
 |
 |
 |
 |
|
|